Xperia Z5 Compact を入手した
ドコモ・オンラインショップで予約して、 Xperia Z5 Compact (コーラル)を入手しました。
カワイイです。
背面がサラサラというか、何というか、気持ちの良い感触になっていて、さらに色も柔らかい暖色系~灰色というバリエーションになっているので、全体的にカワイイ感じです。安っぽいという人もいますが、こういうデザインが好きな人は意外とたくさんいるんじゃないでしょうか。

Z3 Compact との比較
Z3 Compactに比べると分厚くなっているとか重くなっているとかスペック上はいろいろと言われていますが、触ってみる感じでは、その当たりは全く気になりません。



液晶が明るくなってるのにバッテリーへのインパクトは軽減
まだ、数時間しか使っていませんが、それでも分かるのは、液晶は明らかに明るくなっています。
その一方で、バッテリー消費も減っています。明らかにバッテリーが減るのが緩やかです。

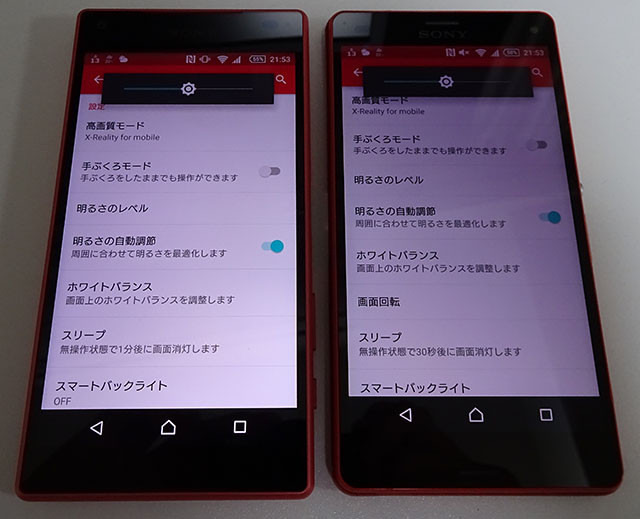
熱い?
セットアップ時は、アプリのインストールが走ったり、いろいろと初期設定のプロセスが走るので、熱くなりますが、普通に使っている文には、Z3 Compactよりも熱くないです。さらに、処理が終われば、直ぐに冷たくなります。ヒートパイプやなんやかんやが功を奏しているのでしょう。
ただし、Z3 Compact でも問題になりがちだった Photo Analyzer Service は無効にしました。
その他は、僕はドコモのゴミアプリ類もアンインストールできる物はアンインストールしましたが、その他は、ある程度そのままの状態にしています。
で、まだ数時間しか使ってないので感覚しか言えませんが、Z3 Compactよりはバッテリー消費は緩やかな「気」がします(確証なし)。
カメラ
フォーカスは速くなっています。色味も昔よりは美味しそうに撮れるようになりました。
が、暗いとノイジーでブレがちという部分は変わってない気がします。
正直、画質については、iPhoneの方が良いのではないかなぁと思っています。
指紋認証
今までは複雑なパターンコードを使っていましたが、Z5シリーズでは、指紋認証が使えます。
ただし、指紋認証を利用するためには、パスワードか暗証番号を設定しないといけません。これらはなるべく長いものにしておくべきですが、一部の操作では、これらを要求されることがあるので、いざというときのために、紙にでもメモして、封印しておきましょう。
で、これ、持ち方によって異なる指が認証の対象になると思います。右手で持つ人なら、普通は、認証に使う指は必然的に右手の親指になると思うんですが、僕は左手で持つので、普通は、左手の中指でしょうか。
で、左手の人の場合で、いろんなシチュエーションを考えると、おそらく、次の4つの持ち方さえ考慮しておけば、ほとんどの場合に対応できるのではないかと思います。
普通に左手で持ってロックを解除する
この場合は、左手の中指ですね。予備で人差し指もあれば良いでしょう。
液晶を下にしてテーブルに置いたZ5 Compactを手に取る場合にも必然的に同じ指の配置になります。

液晶を上にして置いたZ5 Compactをロックを解除する (自分の左側)
この場合、左手親指ですね。

液晶を上にして置いたZ5 Compactをロックを解除する (自分の右側)

この場合、右手中指、場合によっては、右手人差し指ですね。
液晶を下にして置いたZ5 Compactをロックを解除する (自分の右側)

この場合、右手の親指。
つまり、予備を除けば、登録すべき指は、
- 左手中指
- 左手親指
- 右手中指
- 右手親指
の4本。
利き手が逆でも本数は同じでしょう。
ただ、テーブルに置いたことを想定して、指の隅っこが認証に使われることは意識した方が良いでしょうね。
わざわざ持ち直すのも面倒でしょうし。
27MU67-B で 4K 環境を構築した
ほとんど衝動買いに近いのですが、自分の中での4K熱がこれ以上無いぐらいになってきたので、発売されたばかりの27MU67-Bを購入してみました。

ファーストインプレッション
なんだかんだで、世界中の液晶パネルの何割かを閉めているLG社の液晶だけ合って、もう、それなりのパネル品質は確保されているように見えます。発色は綺麗です。YouTubeで4Kの動画とか見ると、解像感と共に、奥行きの感じが以前の液晶よりも強く感じられるようになったような気がします。最初、画像を見て、少し涙が出そうになりました。眩しすぎるせいでしたが。

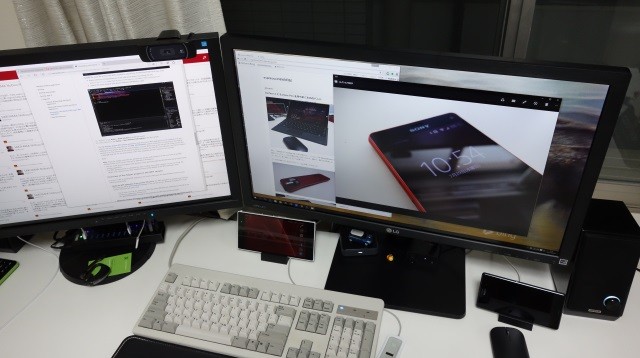
まぁ、いずれにしてもLEDバックライトは明るすぎます。さらに、デフォルトでは、コントラストも高すぎる印象がありました。
いろいろと試行錯誤した末、明るさ15、コントラスト60ぐらいで良い感じになりました。

そして、この辺りの設定をするためのボタンが、おそらく静電式のタッチボタンで、手探りで文字の書かれた部分の液晶のフレームを下から支える感じで押さえるように操作します。

凄く使いにくいです。一度設定を終えたら二度度触りたくないぐらいです。そして、入力切り替えも深いメニュー構造を辿らないと行けなくて、金輪際、入力切り替えすらしたくないという感じです。複数のマシンで液晶を切り替えるつもりなら、多少コストを払ってでも、こっちじゃなくて、DELLの奴とかを購入することを考えた方が良いでしょう。
画質など
上にも書いた通り、発色に関しては申し分有りません。sRGB 99%は検証していませんが、まぁ、本当でしょう。パネル自体は10bit(8bit+FRC)と有るので、擬似的ながらover 8bitを実現できてはいるようです。その割には、パネルの上下左右でかなり色むらが変化しているような感じで、これはバックライトのばらつきなのかも知れませんが、本気で10bitを謳うのであれば、むら補正は是非とも欲しいところですが、この価格帯の液晶にそこまで要求するのは無茶ですね。
あと、個人的な感想ではあるのですが、若干のギラツキは感じます。白一色の画面などでは気になる人もいるのではないでしょうか。
まぁ、昔の目潰し暗黒(韓国)液晶時代に比べれば、なんと言うことはありませんが、かといって、数年前の日本製液晶のクオリティに追いついているかというと、表面加工という意味ではまだまだな部分があるのは否めません。
ドット欠け
完全に個体差なので言ってもしょうがないのですが、僕の奴にはドット欠けがありました。とはいえ、ハッキリ言って、普段はまるで気になりません。場所が良かったというのもありますが、初見でこれが発見できる人はそうそういない気がします。なので、これに関しては別にどうでもというレベルではあります。
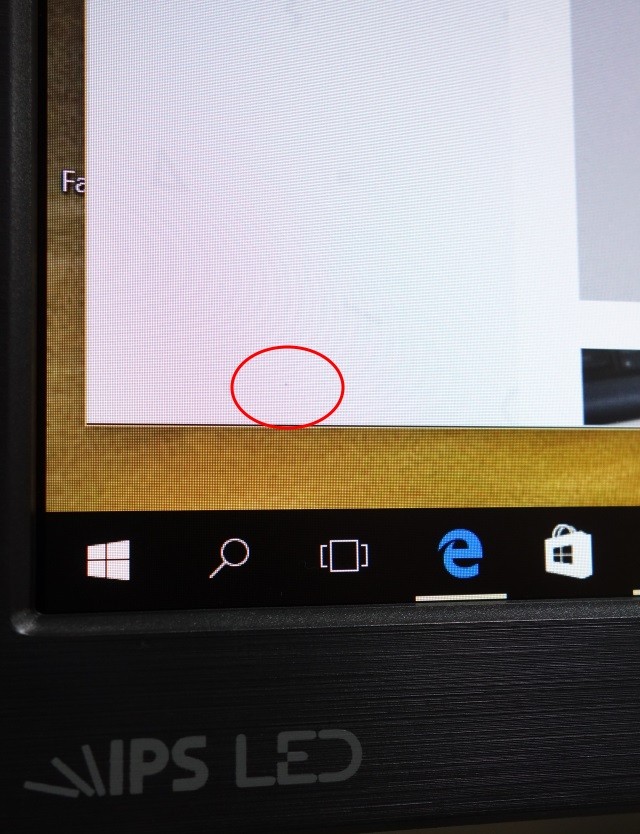
4K 60Hz 環境を実現 with GeForce GTX 960

正直、4K 60Hzの環境を実現するには、グラフィックカードも比較的新しい物が必要です。
古いグラフィックカードでも、4K 30Hzは出ることがあるのですが、30Hzだとさすがにマウスカーソルなどが速く動くと見失うことがあります。いろんな物がカクカクと動いているのが見ていて辛い感じにもなってしまいます。
27MU67-Bには、そもそも、DisplayPort, Mini-DisplayPort, そして、HDMI 2.0の端子しかありません。HDMI 2.0は見た目では1.4と区別が付かず、要らない地雷を踏む可能性が高いので、安全パイで行こうとすると、DisplayPortを使わざるを得ません。DisplayPortが付いてないグラフィックカードを使っている人は、さっさと諦めて新しいグラフィックカードを買うべきです。
僕は、将来のDual 4K環境を視野に入れて、最低でもGeForce GTX 960が必須だと判断しました。
実際には、もうちょっと低いスペックの物でも良いですが、GTX 960だと、実売、25000円程度のものも結構あるので、その辺を狙えば良い買い物が出来る気がします。また、GTX 960は性能の割には準ファンレスの実装の物が多く、ファンが付いていても、負荷をかけない限り回らないみたいな物が多いです。静音厨の僕でも安心して買えるグラフィックカードですね。
僕は、Amazon Primeで明日来る奴っていう絞り込み条件で、最終的に、GIGABYTE GV-N960WF2OC-2GD-GAを選びました。
接続は、27MU67-Bに付属のDisplayPort -> MiniDisplayPortケーブルを使いました。
Per Monitor DPI
今まで Dual WQHD (2560x1440x2)の環境でデュアルディスプレイ環境を謳歌していたのですが、さすがに地雷かも知れない液晶を最初から2台揃えるのはリスクを感じるので、しばらくは、WQHD + 4Kというヘテロ環境で利用することにします。もう1台の液晶は、EIZO EV2736W-FSなので、表示品質というか見た目の落ち着きはそちらの方が高いです。

Windows 10では、Per Monitor DPIへの対応は結構良くなっていて、例えば、エクスプローラーやコマンドプロンプト(!)はPer Monitor DPI対応してます。その他、Microsoft Edgeなど、ストアアプリ系は基本的には大丈夫ですね。
下の写真は、Edgeで同じページを見ているのを左(96dpi)、右(4K/144dpi)で見比べている感じです。左は見慣れたMSゴシック、右側は、少しだけ太くてスムージングがかかっているのが分かると思います。Store系アプリは、基本的に画面をまたいだ瞬間に、ウィンドウ内のコンテンツが全て再描画/リフレッシュされる感じという風に言えば分かりやすいかも知れません。
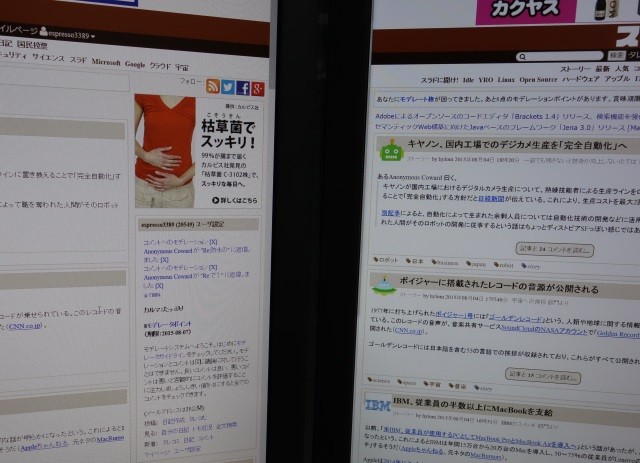
一方、Google Chromeは全然ダメですし、Visual Studio 2015もダメな感じです。エディタでいうと、Sublime Text 3、ATOMともにダメダメです。Cygwinのminttyもダメ。つまり、この辺は割り切って、4K側の液晶で使わざるを得ません。Per Monitor DPI対応のエディタが欲しいです・・・。
ちなみに、minttyの代替としては、Remote Terminalという良いStoreアプリを発見しました。日本語入力は出来ないですが、Per Monitor DPIで快適な作業という意味では悪くないアプリです。
二つ以上ターミナル開こうとすると、ウィンドウ分離出来なくて辛いですけど。
・・・全体的に言って、Per Monitor DPIは、Store/WPFのアプリではない場合には、プログラムの構造を根本から見直さざるを得ないことが多く、古いアプリに対応を期待するのはおおよそ間違いだと思います。対応しきれません。実際、Office 2015でも全然対応できてない感じなのが悲しいところです。もう、新しい世代のアプリを探していくしかないのではないかと思っています。
10bit対応
さて、この液晶、さっきも書いたように、スペック上では、パネル自体は10bit(8bit+FRC)と書いてあります。FRCなので、あんまり期待しない方が良いのですが、DisplayPort/HDMIからの入力信号としては、10bit対応しているわけです。
それで、GeForceの設定を眺めていたら、なんと、今は、Quadroじゃなくても、10bit対応をONにできるではないですか!
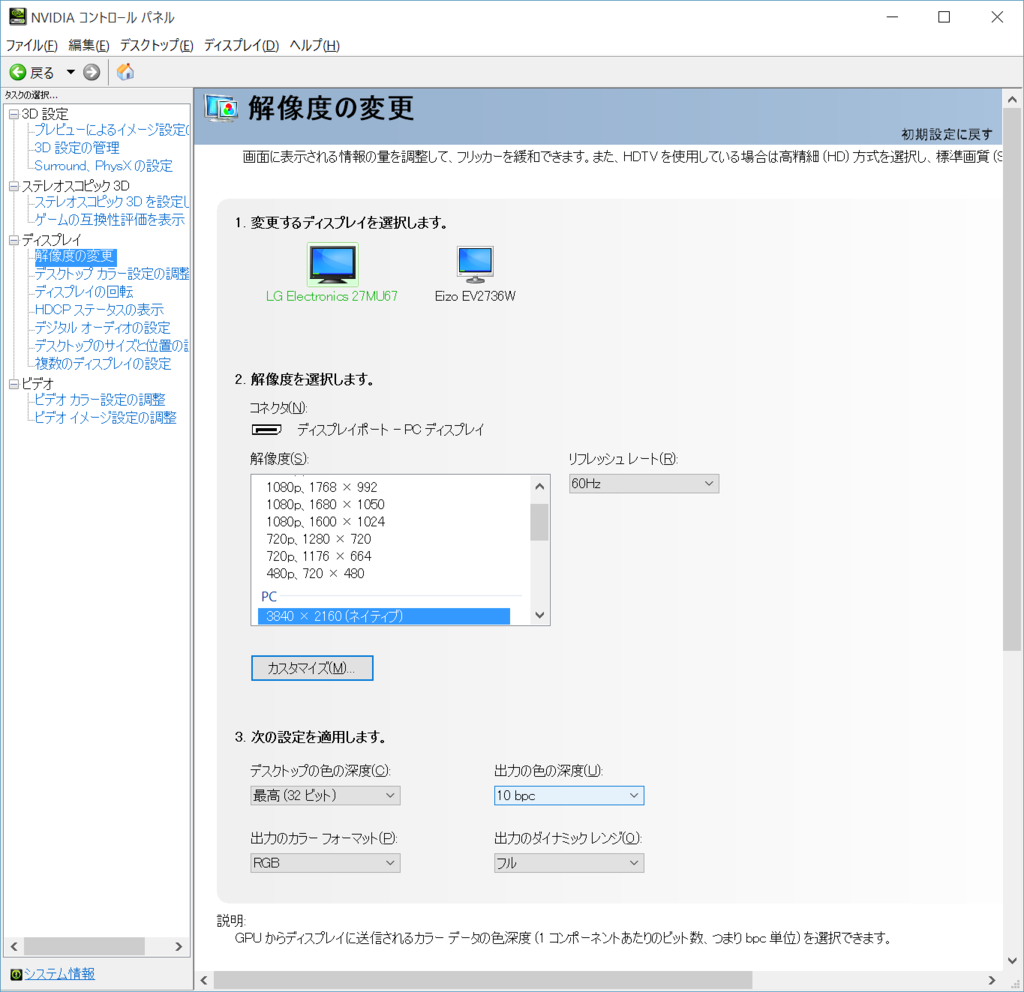
そうすると、Photoshop CSで、10bit対応できるんじゃないかと見てみたんですが・・・おぉ、できる!
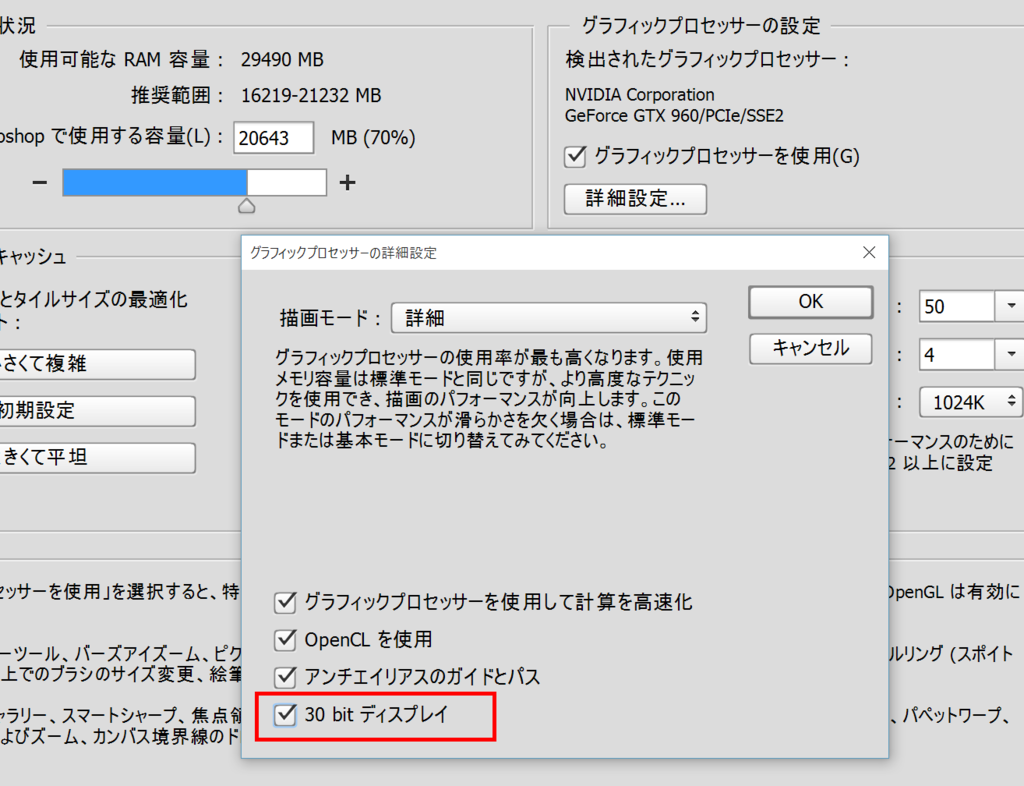
そして、Windows 10では、10bit対応を有効にしても、Desktop Composition、いわゆる、Aeroが無効になりません!素敵すぎる。まぁ、Windows 10でDesktop CompositionをOFFにする方が無理な気もしないではないですけど、数年前にはやりたくても全く出来なかったことが、今ならいとも簡単にできることに驚きました。
全体の感想
いやー満足度高いです。この値段でこの品質なら文句はないでしょう。
そのうちに、このLG製パネルベースに、EIZO辺りの会社が制御機構を追加してハイエンド4K液晶として販売開始してくれることを願わざるを得ません。
ThinkPad X1 Carbon Gen.2 (2014) のタッチパッドを換装する
ebayにて、最近、
ThinkPad New x1 Carbon Touchpad Clickpad with Left and Right Three Keys | eBay
ThinkPad T440P T440S T440 T450S Touchpad Clickpad with Left and Right Three Keys | eBay
などというものが出品されていました。これ、どちらも同じ値段で全く同じものなのですが、要は、2014年モデルのThinkPadのタッチパッドと、2015年モデルのThinkPadの物理ボタン付きタッチパッドは互換性があるようなのです。
ということで、ヒトバシラーたるべく、購入して、手元のX1 Carbon (2014)のタッチパッドを換装してみました。


結果、うまくいきました。という訳で、詳しく説明します。
タッチパッドの換装
X1 Carbon、実のところ、一度も分解したことなかったんですが、やってみたらメンテナンス性は結構高いですね。DIY度でいうと、初級レベルです。誰でもできちゃうような作業です。
分解の仕方については、
ThinkPad X1 Carbon ハードウェア保守マニュアル マシン・タイプ番号: 20A7 および 20A8
を見ればわかりますが、
の順序で外すと、すぐにタッチパッドにアクセスできるようになります。ここまでに外すねじは、わずか、7本+5本。ベースカバーのねじは裏でワッシャーで固定されているのでなくなったりしなくて安心です。
さて、タッチパッドが裏側から見えたら外すねじは5本ですが、その前に、下の①と②のケーブルを抜かないといけません。
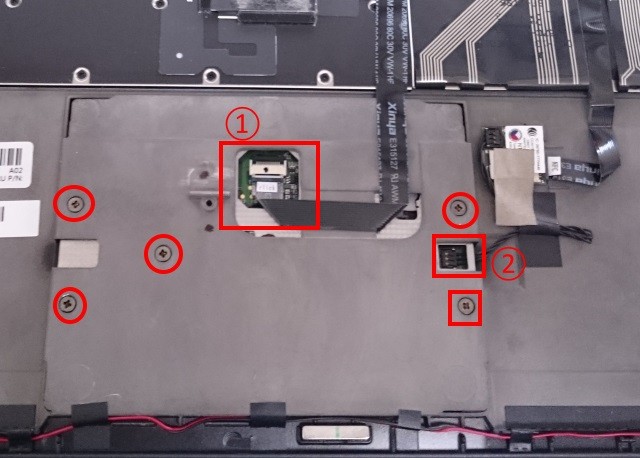
①は、タッチパッド自身のケーブルですが、これは、下記のように、コネクタの黒いノッチを引き上げると抜けるようになります。逆にケーブルを挿すときは引き上げた状態じゃないと刺さりません。さらに、このコネクタ、意外と奥まで入りにくいのでちょっとだけ頑張ることになるかもしれません。

そして、②は!NFCです。そんな機能、使った覚えがない上に、実は、新しい、独立ボタン搭載型のタッチパッドからはどうやら、NFCが削除されているようなのですが・・・。
で、②はとても抜けにくいです。正直、僕は②を引き抜こうとして、タッチパッド側のソケット部を破壊してしまいました。まぁ、この部品はもう使いませんし、そもそも、NFC自体、あっても使ったことがなかったわけですが。
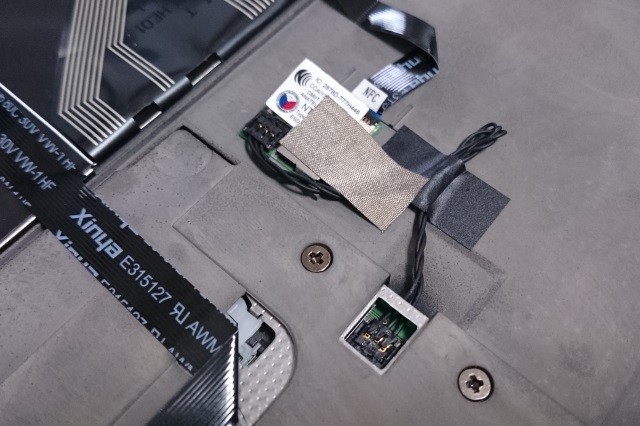
あと、NFCのケーブルは残ったままにするならメンディングテープなどで端子部分を絶縁したり、あるいは、ケーブルごと除去してしまったりする必要があるかもしれません。
ねじを全部外すと、タッチパッド自体は、液晶側にポロっと外れます。液晶に傷をつけないように気をつけましょう。
組み立てるのは上記の逆順でやっていけばよいだけなので特に難しいことはないはずです。
ドライバ
ドライバに関しては、とりあえず、X1 Carbon 2015年モデル(20BS)などの最新ドライバをインストールすればよいかなと思い、
をインストールしました・・・・・が、インストールしても独立ボタンが認識されません!というか、ドライバのインストールが微妙に失敗しているような気がします・・・。
コントロールパネルを見ても、独立ボタンの設定がない、従来のコントロールパネルのままです。ひょっとして、これはモデルを見て、機能制限されてるのか????詰んだかと思いましたが、隣に、X1 Carbon 2015もあったので、レジストリを比較してみました。
わかりませんでした・・・。
しかしながら、どうせヒトバシラー、OS起動しなくなったら再インストールすればいいしという気持ちで、 HKEY_LOCAL_MACHINE\SYSTEM\CurrentControlSet\Services\SynTP\Parameters の下を2015モデルからコピーしてみることにしました。
レジストリをバックアップして、regファイルを2014側に適用して、再起動をかけたところ・・・、動きました!コントロールパネルの表示も、2015モデルと同じになりました!
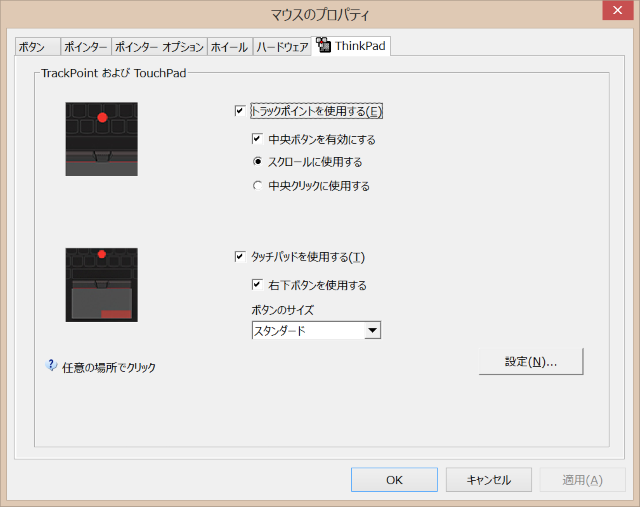
レジストリは下記のファイルです(適用は自己責任でよろしくお願いします):
https://dl.dropboxusercontent.com/u/150906/SynTP-2015-trackpad.reg
2014、2015を並べてみた
もうAdaptive Keyboard以外区別がつきません。

edison の / の容量が思ったよりも少ない
以前、
なんて記事を書いたんですが、edisonさん、 / にマウントされているディスクスペースは実のところかなり少ないです。工場出荷時で、
root@espresson:~# df / Filesystem 1K-blocks Used Available Use% Mounted on /dev/root 475080 353404 84980 81% / root@espresson:~# df ~ Filesystem 1K-blocks Used Available Use% Mounted on systemd-1 2337308 26584 2294340 1% /home
みたいな感じです。
/ に 500MB弱って多いようですが、初期状態で、残りが2割を切っている(つまり、100MB以下しか残りが無い)ので、 opkg で簡単にソフトウェアがインストールできるからといって調子に乗っていると、さくっと無くなります。
なので、普通の Linux のイメージで、 /usr/local などにビルドしたソフトウェアをインストールするのは控えて、できるなら、 /home/root の下にインストールする方が安全でしょう。 /home は、見る感じでは、 2GB以上使えます。こっちなら変な事をしなければ容量が足らなくなることはないでしょう。
僕の場合、容量が少ないっていうことをあんまり意識してなかったせいで、 / が 99%になってしまって、いろんなものが動かなくなってきて、アンインストールすら動かなくなったりして詰む・・・なんて状態になりました。
で、仕方が無いので、ディスクイメージから工場出荷時に戻しました。今は綺麗さっぱりです。
HTC One Google Play EditionでOTAを待たずにAndroid 5.0.1
下記の記事からの続き:
何度も延期になってイライラしていたんですが、遂にリリースされた感じです。

この記事を丸パクリです:
- 下記から、HTC One M7 GPe – From Android 4.4.4 (KTU84P) to Android 5.0.1 (LRX22C) をダウンロードして、ZIPをそのまま、エクスプローラなどで、HTC Oneの内部メモリ or SDカードのルートにでもコピーします。
- HTC One を一度、電源OFFする。
- HTC One を ボリュームダウンボタンと電源ボタンを同時長押しして起動し、 Recovery モードに移行します。
- ボリュームアップ/ダウンボタンで、 Recovery っていう部分を選択して、電源ボタンを押します。そうすると、再起動されます。
- 再起動が完了すると、赤い[!]とドロイド君が表示される状態になるので、ボリュームアップボタンを押しながら、電源ボタンを押します。そうすると、 Recovery Menu に移動します。
- ボリュームボタンで、 apply from phone storage (SDの場合は、SD)を選択して、電源ボタンを押します。
- ファイル/フォルダの一覧が表示されるので、 /sdcard/0 を選択すると、中に、さっきコピーしたZIPファイルが見つかるはずなので、それを選択して、電源ボタンを押す。
- アップデートが開始されます。

- 終わったら、 Reboot system now を選んで電源ボタンを押す。
以上!