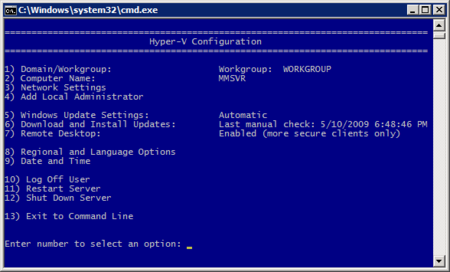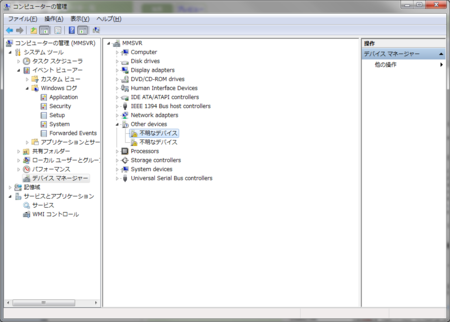Hyper-V Server 2008
ただの作業報告。まとまってません。ただ、WORKGROUPでのHyper-V運用をやろうとしている人や、CentOS 5.Xをインストールしようとしている人には役に立ちそうなので書いておきます。
Microsoft Hyper-V Server 2008 - English - 日本語
ここから、Hyper-V Server 2008のイメージをダウンロードし、インストールする。
クライアントから接続するためのユーザーを追加する
「4) Add Local Administrator」から自分のマシンにあるユーザーと全く同じ名前とパスワードのユーザーを作成する。
リモートログオン
このマシンで直接作業を行うのは苦痛だと思われるので、すぐにリモートデスクトップを有効にして「7) Remote Desktop」、そちらから作業を行うようにする。
リモートで作業を行うためにいくつかの穴を開ける
Hyper-V Server側で次のコマンドを実行する。
netsh advfirewall set currentprofile settings remotemanagement enable netsh advfirewall firewall set rule group="Remote Administration" new enable=yes netsh advfirewall firewall set rule group="Windows Management Instrumentation (WMI)" new enable=yes netsh advfirewall firewall set rule group="File and Printer Sharing" new enable=yes
共有を作る
なんやかんやでファイルをリモートからコピーしたりしないといけなくなるので、Hyper-V Server側で次のコマンドを実行する。
mkdir C:\work net share work=c:\work /GRANT:ユーザー名,FULL
Hyper-V Serverにドライバ類のインストール
作った共有にリモートからアクセスできるので、そこにドライバのファイル群を置いて、コマンドラインからインストールする。幸いなことに、MSIからのインストールは動くみたいだ。
実際、Macにインストールする際には、bootcamp64.msiをコマンドラインから起動したら普通にインストールのプロセスが進んだ。
コンピュータの管理(このタイミングではまだできない:後述)からでもできるのではないかと思うかもしれないが、あそこからはRead-onlyなので、ドライバがちゃんとインストールできているかどうかのチェックはできるが、ドライバの更新などはできない。
管理用のクライアント (Windows Vista/7) を設定する
コンピュータの管理が動くようにする
HVRemoteを入手して、クライアント側の設定を行う。これには、管理者権限で、
cscript HVRemote.wsf /mmc:enable cscript HVRemote.wsf /AnonDCOM:grant
を実行する。
ここまでやると、管理用のコンピュータから「コンピュータの管理」の[操作 - 別のコンピュータへ接続]を使って、このマシンに接続することができる。
Hyper-Vのリモート管理ができるようにする
Windows Vistaならば、KB952627 をインストールする。
Windows Vista 用の Hyper-V リモート管理更新プログラム (KB952627)
Windows Vista for x64-based Systems 用の Hyper-V リモート管理更新プログラム (KB952627)
Windows 7だと、KB952627はインストールできないので、
Remote Server Administration Tools for Windows 7 Release Candidate (RC)
をインストールして、「Windows の機能の有効化または無効化」から、「Hyper-V ツール」を有効化する。
CentOSをインストール(未完)
ここから先は、Hyper-Vマネージャを使って行う。Hyper-Vマネージャは、[管理ツール]の中にある。
注意すべき点があるとすれば、仮想マシンを作る前に、Hyper-Vマネージャの操作ペーンにある「仮想ネットワークマネージャ」で仮想ネットワークの設定を行っておく必要があることぐらい。
インストールする
VMwareとか、Virtual PCを使っていた人なら、特に戸惑うことはないはずなので、普通にインストールしてください。
LinuxICをコピー(rootで実行)
ドライブをマウントして中身をコピーします。また、コピー先はoptのlinux_icとします。
# mkdir /opt/linux_ic # mkdir /mnt/cdrom # mount /dev/cdrom /mnt/cdrom/ mount: block device /dev/cdrom is write-protected, mounting read-only # cp /mnt/cdrom/* /opt/linux_ic/ -r # ls /opt/linux_ic/ drivers patch setup.pl shim v2v
仮想化関連のインストール
# yum install kernel-devel kernel-xen kernel-xen-devel
ハイパーコールアダプタのインストール
# /opt/linux_ic/setup.pl x2v /boot/grub/grub.conf Checking for XEN Virtualization install...done. Installing Linux integration components (x2vshim) for Hyper-V... Backing up /boot/grub/grub.conf...done. Updating /boot/grub/grub.conf...done. Copying X2V shim...done. *** The x2vshim has been installed successfully. You will need to reboot. ***
ここでは、まだ、再起動してもXENカーネルがうまく起動してくれません。
そこで、/boot/x2v-pae.gzがあることを確認し次に/boot/grub/grub.confを書き換えます。
kernel /boot/x2v-32.gz → kernel /x2v-pae.gz
ここでXENカーネルを選べば動くはずなんだけど動きません。まぁ、正式対応ではないのであきらめましょう。しかし、ドライバ類はインストールしておく価値があります。
ドライバのインストール
# /opt/linux_ic/setup.pl drivers