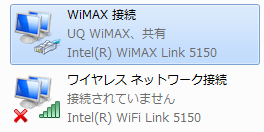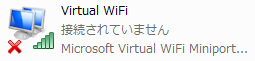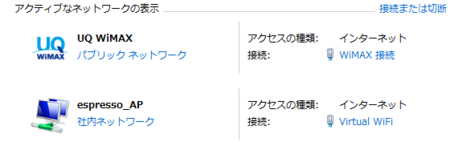Windows 7のVirtual WiFiを使ってみる
最近は、UQ WiMAXのエリアも非常に広くなり、僕が出向く先ではイーモバイルにお世話になることも少なくなってきたのですが、UQ WiMAX、イーモバイルに限らず、iPhoneで同じネットワーク接続を利用できたらと思うことは少なくありません。
こういう場合は、Connectifyを使うと簡単ではあるんですが、実は、Windows 7だけでも同じ事がほぼ達成できます。
とはいえ、手元のThinkPad T400sに搭載されているIntel WiMAX Link 5150は、WiMAXとWiFiが排他使用になっており、デバイスとしては二つのデバイスに見えるのですが、UQ WiMAXに接続しているとワイヤレス側が使えません。
なので、別のワイヤレスデバイスを追加する必要があります。そこで、プラネックスのGW-USMicroN2Wを買ってみました。
手前の奴がGW-USMicroN2Wです。世界最小と書いてあるだけあって、確かに数年前ならばこのサイズで無線LANが使えるとは思えなかったでしょう。一方で、MicroSDリーダーなどでサイズに対する感覚が麻痺しているとも言えるんですが・・・。
で、これは、実質的には、Realtek RTL8188Sです。どういう方法でも良いので、ここでは、ユーティリティの類はインストールせず、ドライバだけをインストールすることにします。
Wireless Hosted Network
Wireless Hosted Networkは、Windows 7で導入された新しい機能で、対応するワイヤレスデバイスがある場合には、Microsoft Virtual WiFi Miniport Adapterというネットワークアダプタが自動的に認識されます。今回は、GW-USMicroN2Wが対応デバイスなので、GW-USMicroN2Wを刺すと現れます。
もちろん、物理的にデバイスが増えるわけではないので、このデバイスは、実際には、既に存在するワイヤレスデバイスの帯域を使って、仮想的なデバイスを作成しているだけです。
Wireless Hosted Networkは、このMicrosoft Virtual WiFi Miniport Adapterを使って、無線アクセスポイントの機能を実現します。Microsoft Virtual WiFi Miniport Adapterが見えていれば、やることは大して難しくありません。
インターネット共有を設定する
最初にやることは、インターネット共有の設定です。これは、既にネットに繋がっているネットワークアダプタに対して行います。ここでは、UQ WiMAXを無線LAN経由で周りのデバイスからも使えるようにしたいので、UQ WiMAXのアダプタのプロパティを開きます。
「ネットワークのほかのユーザーに、このコンピューターのインターネット接続をとおしての接続を許可する」にチェックを入れて、「ホームネットワーク接続」では、先ほどの、Microsoft Virtual WiFi Miniport Adapterに該当するアダプタを選択します。僕の場合には、わかりやすいようにあらかじめ、アダプタの名前をVirtual WiFiに変えておきました。
Wireless Hosted Networkの設定
管理者権限でコマンドプロンプトを起動して、
netsh wlan set hostednetwork allow アクセスポイント名 パスフレーズ persistent
のように設定する。persistentは、次回もHosted Networkを開始するときのためにパスフレーズを覚えておいてねとWindowsにお願いするためのもの。覚えて貰わなくて結構な場合は、temporaryを指定する。
具体的には、僕の場合、
netsh wlan set hostednetwork allow espresso_AP testtest persistent
みたいな感じです。ただ、パスワードには使えない文字があるようなので注意。それのせいで、iPhoneから接続が確立できなくて数十分悩みました。
で、設定をしただけではまだ使えません。このアクセスポイントを使えるようにするには、
netsh wlan start hostednetwork
と入力して、サービスを起動します。ここまでうまく言えば、ネットワークと共有センターでは、
みたいな感じになります。ここまで来れば、周囲のデバイスで、設定したアクセスポイントが見えているはずです。