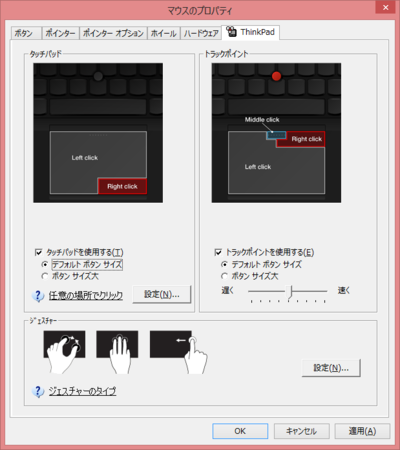ThinkPad T440sを840EVOに換装して、Windows 8.1 Proをクリーンインストール
さて、さっきの記事を書く前に既にSSDに換装された上に、Windows 8.1をクリーンインストールしていたりするわけですが、ここではその話。
内部にアクセスするために電源を切る
ThinkPad T440sは、X1 Carbonと同じく、バッテリー内蔵なので、電源ケーブルを抜いて、リアバッテリーを抜いても、電源は完全には切れない可能性があります。なので、BIOSで内蔵バッテリーをOFFにしないといけません。
UEFI BIOS画面への移動
[2013/09/16追記]
再起動時には、[Enter]で簡単にBIOS画面に移行することが出来ます。面倒なのは、起動時だけですね。
Windows 8のプリインストールマシンでは、この画面に行き着くのが面倒だったりします。
- [Win]+[C]でチャームを表示して、そこから、[設定]をクリックする
- 表示される[設定の]一番下にある、[PC設定の変更]をクリックする
- [PC設定]が表示されるので、[保守と管理]をクリックする
- [回復]をクリックすると、[今すぐ再起動する]ボタンがあるのでそれをクリックする
- しばらくすると表示される[オプションの選択]画面で、[トラブルシューティング]をクリックする
- [トラブルシューティング]画面で、[詳細オプション]ボタンをクリックする
- [詳細オプション]画面で、[UEFIファームウェアの設定]ボタンをクリックする
- [UEFIファームウェアの設定]画面で[再起動]ボタンをクリックする
Configの画面で、"Disable Built-in Battry"を実行する。
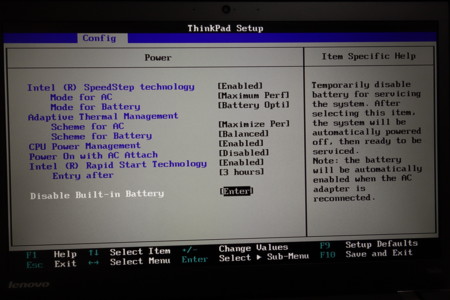
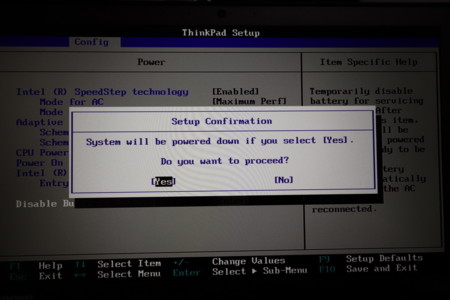
用意したSSDとメモリ
SSDも遂に1TBの大台に達しました。TLCな上に価格も6万円以上と、いろんな意味で簡単には手を出せませんが、それでも、僕が買った初めてのSSD搭載マシンThinkPad X300では、たった64GBのSSDが10万近くもしたことを考えると、恐ろしい進歩です。


メモリは、普通のDDR3L-12800 8GBです。
裏蓋を開ける
ネジを6本外すだけですが、裏蓋は何カ所ものツメで固定されているのでなかなか開けづらいです。ぶっちゃけ、ツメを1カ所だけ割ってしまいました。ネジ止めできるのであまり問題はなさげですが・・・。
Hardware Maintenance Manual - ThinkPad T440s
の58ページあたりを参考に慎重に開けましょう。

裏蓋のネジは、裏側でワッシャーのようなものを使って半固定されており、取れません。・・・基本的には。

ただし、1カ所だけ普通に取れました。ボディの左下のネジ。これだけ特殊なようです。


HDD
銀のシールドで覆われています。ネジを1カ所だけ外せば、簡単に外せます。下駄はゴム製の突起で固定されているだけなので引っ張れば抜けます。

HGST製 Travelstar Z7K500 (HTS725050A7E630)、500GB、7200回転、SATA 6Gbps対応の物のようです。

メモリ
SK hynix製で、PC3L-12800Sとあるので、カタログ通り、DDR3(低電圧版) PC3-12800 (DDR3L-1600)の様です。

Windows 8.1インストール
Windows 8.1 USBブートメディア
これは、簡単に言うと、USBメモリ(8GB以上。4GBだと足りないと思う)のものをFAT32でフォーマットして、Windows 8.1のDVD or イメージファイルから全部のファイルをエクスプローラーを使ってごっそりコピーするだけ。これだけで、UEFIでブートできるWindows 8.1をインストールできるようになります。
USBからブートする
インストールするには、このUSBからブートしないといけませんが、起動中にひたすら[F12]とか[Enter]を押しても何にも起きない場合にはUEFIの設定を切り替えないといけません。BIOS画面のStartupで"Boot device List F12 Option"が[Enabled]になっていることを確認して([Enabled]にして保存)、再起動。[F12]連打で、デバイスを選択する画面が出るはず。あとは、ブートメディアの選択をしてインストーラを起動するだけ。
ドライバ類のインストール
ThinkVantage System Update 5.02
Windows 8.1インストール後、最初にやるべきは、ThinkVantage System Updateのインストールです。System Updateでほとんどのドライバインストールが自動化出来ます。
現在の所、ThinkVantage System Updateにある最新版は、Windows 8に対応した、5.02です。
トラップ#1
最初のトラップとしては、こいつを普通にインストールしようとしても、インストーラのGUIが途中から先に進んでくれません。サイレントインストールするしかないようです。
管理者権限で起動したコマンドプロンプトから、次のようなオプションを付けて実行すると、10秒程度でインストールが終わります(その間、画面には何の変化もありません)。
systemupdate502-06-26-2013.exe -s -a /s /v"/qn"
System Updateの実行
System Updateを実行して何でもインストールすれば良い感じなんですが、次のトラップとして、
Intel Video Features(Intel Haswell GT2/GT3) - 8 [64]
バージョン 9.18.10.3186
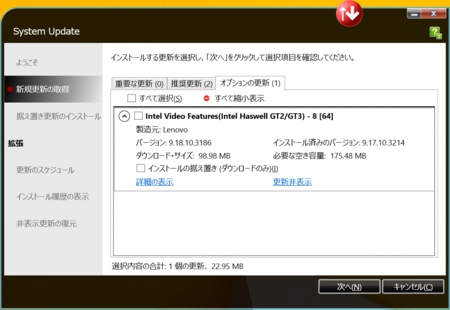
はインストールしない方が良いです。こいつをインストールすると、ビデオ関連が壊れまくり、いろいろな物が起動しなくなります。System Updateもインストール中に異常終了し、その後、起動が出来なくなりますので注意。
ちなみに、IE11で描画が崩れるっていうのがどういう状況かというと、

といった感じで、どうも、画像をポリゴンのテクスチャとして分解する処理が恐ろしいぐらいにぶっ壊れるみたいです。
いろいろと調べた感じでは、代わりに、
Windows 8.1* Preview Beta Graphics Driver - Intel Support Community
にあるドライバをインストールするのが一番良さそうです。
ウルトラナビの設定
初期状態だと結構死ねるので、マウスの設定から早めに設定を変えるのをおすすめします。